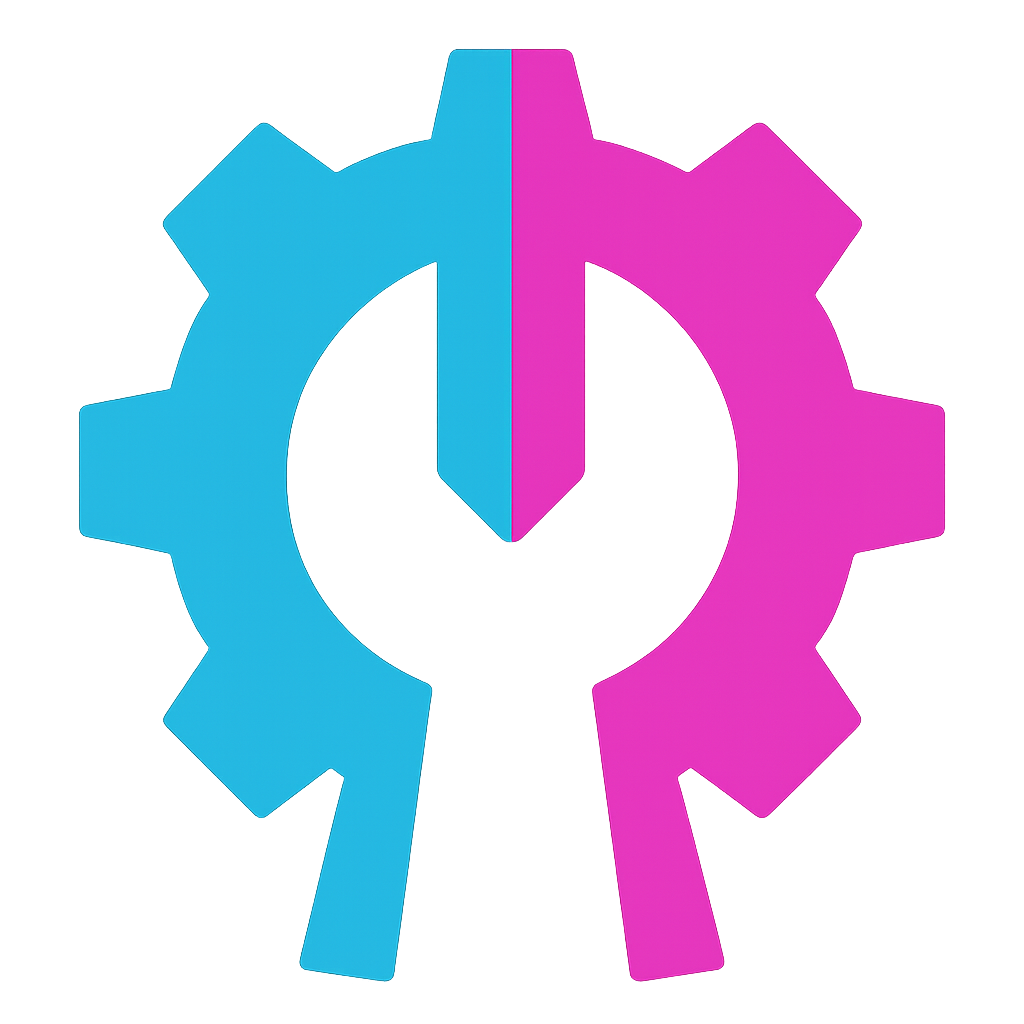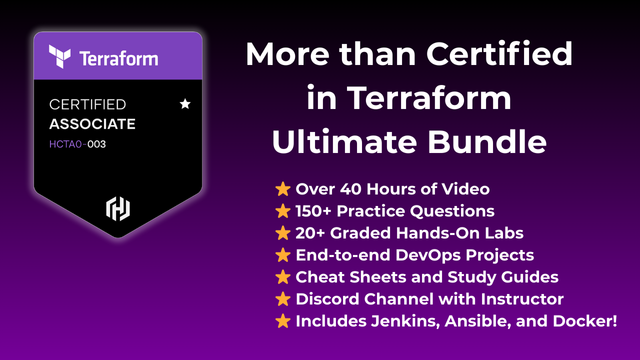Introduction
Like most software, Terraform's behavior on different machines is aggravating. Terraform itself is pretty solid, but dealing with multiple providers, provisioners, keys, variables, and every other piece of entropy can become a management headache!
Note: Before we get started, please note that this technique is best used in Linux, OSX, or Microsoft’s Windows Subsystem for Linux 2. WSL1 or doing this straight from Powershell probably isn’t the best route. You might be able to get it to work, but it’s best if you’re running with Ubuntu on WSL2. The instructions to get that wired up are here: Docker for Windows Install. You’ll also need to install Docker as well: Get Docker.
Enter Containers!
So, how does Docker fit into this scenario and potentially solve our woes? Like when using it in automation, Docker can be used as an ad-hoc process, meaning the container is run, completes its purpose, and then removed. Utilizing the hashicorp/terraform container, we can run the latest version of Terraform with a simple command! Although there’s an extra layer of abstraction that can complicate things depending on what you’re deploying, most, if not all, of these issues can be overcome with a few clever Docker Run flags.
Now, before everyone skewers me for mentioning Docker and not <your favorite OCI-compliant runtime>, I just want to make it perfectly clear that I am aware there are other runtimes. However, Docker is still the most popular, so I’ll be using it for this article. Feel free to use any runtime you wish as long as the features are the same.
Ok, let’s build something! As many of you know by now, I like to build stuff vs. talk about it. Let’s build something simple this round, but it’ll be something that will illustrate several snags and solutions you may encounter while running Terraform in Docker. Let’s deploy a Docker image and container using Terraform. Go ahead and create a main.tf file and add some Terraform code:
terraform {
required_providers {
docker = {
source = "kreuzwerker/docker"
}
}
}
provider "docker" {}
resource "null_resource" "dockervol" {
provisioner "local-exec" {
command = "echo ${docker_container.nodered_container.name} >> containers.txt"
}
provisioner "local-exec" {
command = "rm -f containers.txt"
when = destroy
}
}
resource "docker_image" "nodered_image" {
name = "nodered/node-red"
}
resource "random_string" "random" {
length = 4
special = false
upper = false
}
resource "docker_container" "nodered_container" {
name = join("-", ["nodered", random_string.random.result])
image = docker_image.nodered_image.latest
ports {
internal = 1880
external = 1880
}
}
Ok, this code creates a NodeRED container from the NodeRED image and then creates a containers.txt file that will contain the name of the container you create, illustrating that the Terraform binary still has access to your local filesystem. The container will also be exposed on port 1880, so feel free to access it using http://localhost:1880 if you wish to play around with it, but make sure you add a volume if you want to do anything fancy, as the data will not persist. Once the deployment is destroyed, everything, including the containers.txt file, will be removed.
So now that you have your file created and code inserted, let’s get down to business!
Using the Terraform Docker Container
Typically, you would install Terraform using apt or by downloading the binary, but this time, we will do it the fun way. Unfortunately, you still need to install Docker, so ensure you’ve done that. Once everything is installed, let’s get to work! You can check out the Terraform Container docs here: Terraform Docker Image Docs.
As you can see, the docs are pretty bare, especially for Hashicorp standards. Their docs are typically phenomenal, but I guess they focus more on binary usage itself than containerized use cases. So, let’s make this thing useful!
First, let’s go ahead and pull the latest image. Run:
docker pull hashicorp/terraform:lightAnd you should see the image being pulled:
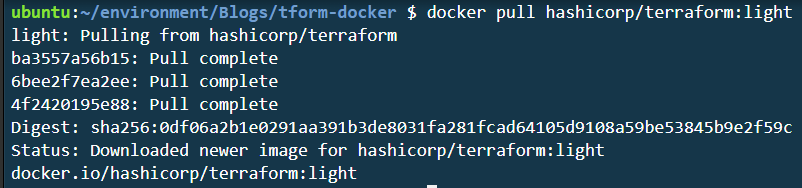
Now, if you run:
docker history --no-trunc hashicorp/terraform:light
You can see the “ENTRYPOINT” directive is set to ["/bin/terraform"]. This shows that when you run this container, it will run the terraform command. This is exactly what we’re looking for. So, let’s try it by running the container. We’ll set the container to remove itself on creation with --rm and to be interactive on the terminal with -it:
docker run --rm -it hashicorp/terraform:light versionSo this is great; we now know that Terraform is working just as if the binary were installed on our machine, well, almost. Go ahead and run:
docker run --rm -it hashicorp/terraform:light init
Well, that’s not what we were hoping for! Since Terraform is running within a container, it cannot access the files in our current directory. Let’s remedy that by mounting a volume to the current working directory using the "Present Working Directory" or PWD command. We’ll mount the directory to the directory /data within the container and set /data as the working directory. This will provide the container read/write access to our current directory:
docker run --rm -it -v $PWD:/data -w /data hashicorp/terraform:light init
Alright, so we’re closer! Initialization was successful, and all of our providers have been installed! And, if you look at your directory, you can see the Terraform files we expect after a fresh init:

Alright, so now init works, let’s go ahead and attempt a plan and see what breaks next:
D'oh! So now we have another issue to solve. We need to connect our Docker container to the machine's local Docker socket. I want to say that I did not develop the exact syntax alone. I used the blog linked below, and I think you’ll find a lot of other interesting tidbits that may come in handy as you make this solution work for you:
https://jpetazzo.github.io/2015/09/03/do-not-use-docker-in-docker-for-ci/
To utilize our machine’s local Docker socket within the container, we need to add the socket as a volume to the Docker container like so:
docker run --rm -it -v
$PWD:/data -w /data -v
/var/run/docker.sock:/var/run/docker.sock -v
/var/lib/docker:/var/lib/docker
hashicorp/terraform:light planNow run that command, and let’s see what happens:

Awesome! It worked! So, let’s apply this puppy!
docker run --rm -it -v
$PWD:/data -w /data -v
/var/run/docker.sock:/var/run/docker.sock -v
/var/lib/docker:/var/lib/docker
hashicorp/terraform:light apply --auto-approve
We did it! Nice! Everything appears to have applied just fine! If you run a docker ps, you’ll see that the container is up and running:

And if you open containers.txt, you should see the name of the running container within. Before we destroy this stack, let’s make this a little bit easier using an alias. Go ahead and run:
alias tform="docker run --rm -it -v
$PWD:/data -w /data -v
/var/run/docker.sock:/var/run/docker.sock -v
/var/lib/docker:/var/lib/docker
hashicorp/terraform:light"You shouldn’t have any feedback. Once you’ve done that, run:
tform state listYou should see all of your resources listed! We’ve now simplified the command extensively, and we can now run that entire Docker string by using one command:

Perfect! Now, go ahead and destroy:
tform destroy --auto-approve
Now that we’ve seen how this works, let’s make this setup a little more permanent. Depending on your OS, you may want to add this command to your .bashrc file to ensure it persists reboots, logouts, etc. So, if you’re on an OS that supports this file, let’s do this:
Within your ~/.bashrc file, add this line to the very bottom:
alias tform="docker run --rm -it -v
$PWD:/data -w /data -v
/var/run/docker.sock:/var/run/docker.sock -v
/var/lib/docker:/var/lib/docker
hashicorp/terraform:light"And that’s all you need to do! Now, anytime you log back in as your user, you’ll be greeted with your fancy new command! Alright! So now you’ve got an excellent way to utilize Terraform, manage versioning, and deploy in automation with ease!
Other Fun Things
Well, that’s super neat! Definitely play around with that; there are many things you can do involving automation and custom Dockerfiles. For instance, if you require the Python binary, you can potentially create a new Dockerfile from the Python image and add the files from the Terraform image into it:
# Dockerfile
FROM python
COPY --from=hashicorp/terraform:light /bin/terraform /bin/
ENTRYPOINT ["/bin/terraform"]
You can do the same with Jenkins and other CI/CD platforms as well. The possibilities are endless! You can, of course, utilize any other argument for Docker run as well, such as Environment Variables. If you need to pass an envar, you can run something like:
docker run --rm -it -v
$PWD:/data -w /data -v
/var/run/docker.sock:/var/run/docker.sock -v
/var/lib/docker:/var/lib/docker -e TF_TZ=Europe/London
hashicorp/terraform:lightThen, you can access that event within your Terraform scripts using standard syntax to access those variables. But I’ll let you experiment with that.
Alright, so that’s all for this article. If you liked it, please check out my course at
MTC Terraform Course
to learn a lot more about Terraform, and don’t forget to Terraform Apply Yourself!
Resources and More Reading
- Using the Official Terraform Docker Image
- Do Not Use Docker in Docker for CI
- NodeRED Docker Documentation
- Running Terraform in Docker (Reddit)
- Get Docker
- Terraform Downloads
- Terraform Docker Image
- MTC Terraform Course
- MTC Docker Course
- More Than Certified YouTube Channel